Los reportes de los chats ayudan a visualizar breve y gráficamente las interacciones con los clientes facilitando su análisis y comprensión. El presente tutorial explica los multiples tipos de reportes que puedes generar, amplia al respecto de la información que puedes obtener e indica los pasos necesarios para obtenerlos.

Uso general
Para generar un reporte debes especificar el intervalo de tiempo dentro del cual quieres obtener la información y graficarla.

1. Nombre del reporte e icono de la red social
2. Selección “Bot”
El selector “Bot” despliega la lista de bots con los que cuentas. Debes seleccionar el bot sobre cuyas interacciones estarán basados los resultados del reporte.
3. Fecha inicio
El selector de fecha llamado “Fecha inicio” permite especificar la “fecha inicial”. Cuando generas el reporte, este contiene únicamente la información de los chat que fue generada a partir de la “fecha inicial” hasta la “fecha final”.
4. Fecha fin
El selector de fecha llamado “Fecha fin” nos permite especificar la “fecha final”, esta especifica el limite del reporte. El reporte contempla únicamente la información de los chat que fue generada a partir de la “fecha inicial” hasta la “fecha final”.
5. Botón “Generar reporte”
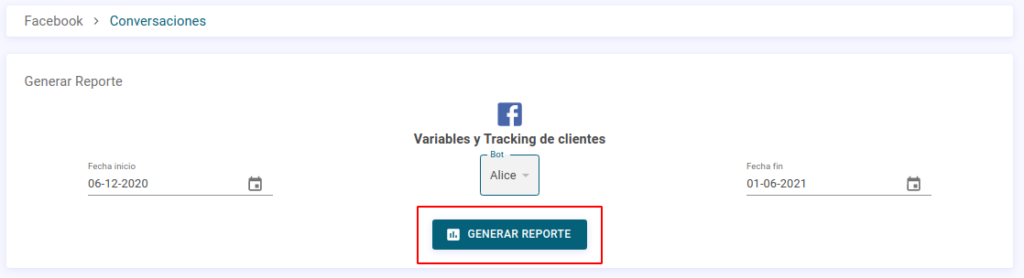
El botón “Generar reporte” se habilitará tras haber seleccionado un bot. Lo anterior sucede porque el selector de fecha “Fecha inicio” así como el selector de “Fecha fin” poseen una fecha por defecto.
Hacer clic en el botón “Generar reporte”, realizará el proceso de análisis y mostrará la gráfica correspondiente.
A continuación se presenta una explicación sobre que caracteriza y lo que nos da a entender cada uno de los reportes de los chats:
Variables y tracking de clientes
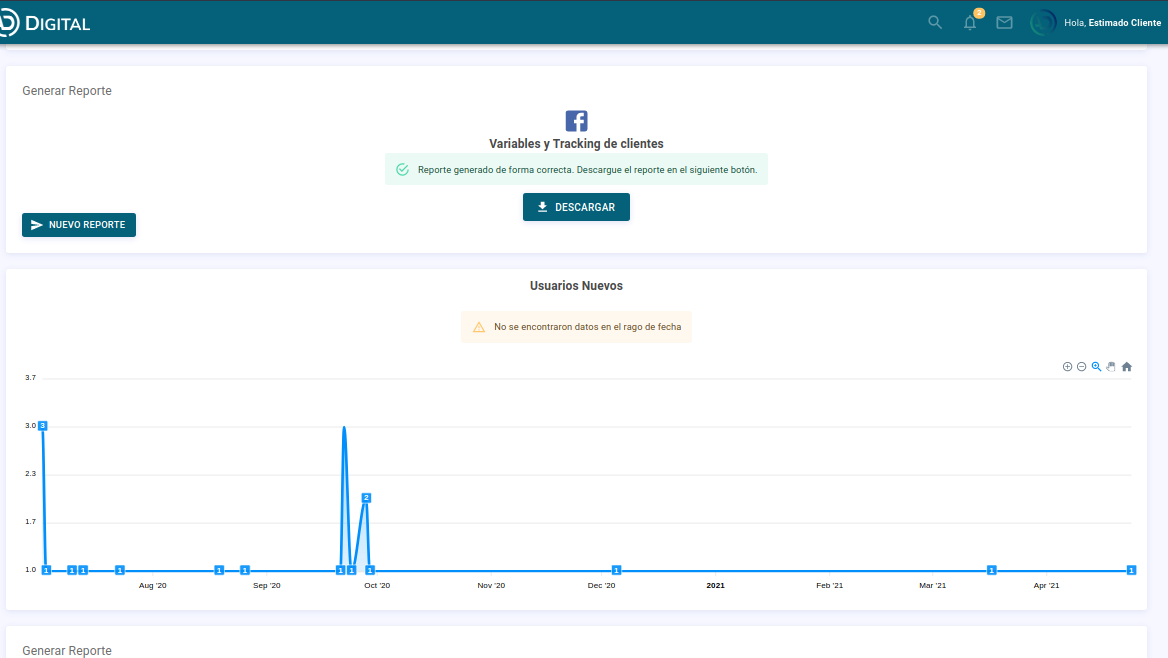
Gráfica de “Usuarios Nuevos”.
X: Fechas, Y: Cantidad de nuevos usuarios. Muestra los nuevos usuarios con quienes se ha interactuado. Indica las fechas y la cantidad que se han obtenido en cada fecha.
Puedes presionar el botón “Descargar”, el cual generará e iniciará la descarga de un PDF. Al momento de abrir el PDF puedes observar la información de los nuevos clientes que fueron obtenidos. Visualizaras los que interactuaron con el bot que seleccionaste en el intervalo de fechas indicadas.
Interacciones y usuarios atendidos


Gráfica “Interacciones”:
X: Fechas, Y: Cantidad de interacciones.
Muestra la suma de la cantidad de interacciones que se han recibido de todos los usuarios durante el intervalo de tiempo.
Gráfica “Usuarios”:
X: Fechas, Y: Cantidad de usuarios que enviaron los mensajes.
Muestra la cantidad de usuarios que enviaron mensajes en las fechas indicadas durante el intervalo de tiempo.
Log de usuarios
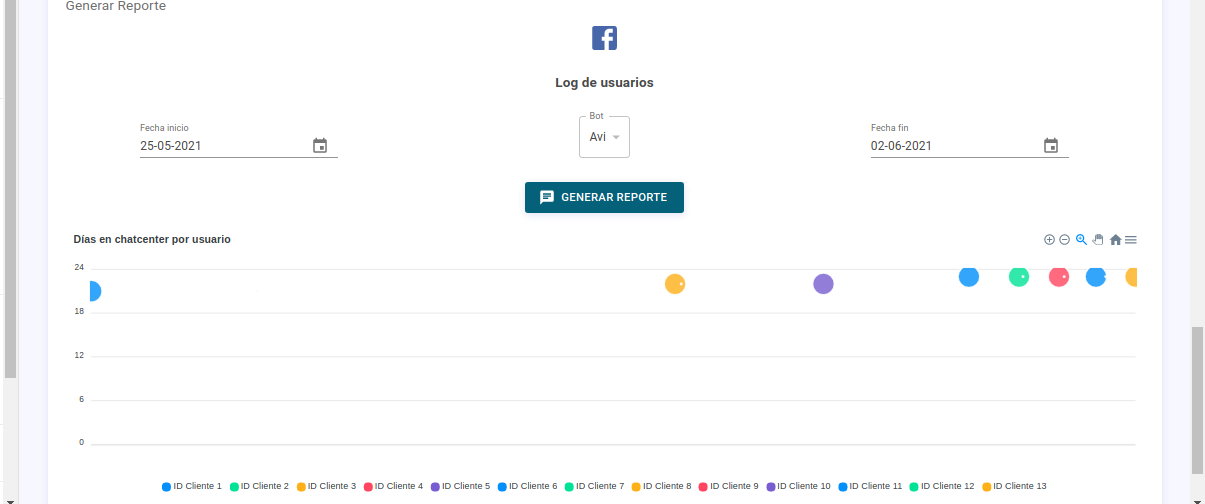
Gráfica “Días en chatcenter por usuario”
X: Id del cliente potencial. Y: Hora del día en que entró al chatcenter.
Esta gráfica muestra la hora en que los potenciales clientes entran al chat, facilita visualizar patrones.
Compras
Reporte de compras
En este apartado dentro de los reportes de los chats puedes observar las interacciones utilizadas en procesos de compra.

1. Bot seleccionado
Elige un bot del que dispongamos en Facebook. En la gráfica puedes visualizar la cantidad de interacciones relacionadas con las compras que se han realizado.
En color azul:
Pedidos que han sido procesados.
Color verde:
Pedidos que están siendo procesados.
Color amarillo:
Pedidos cancelados.
2. Ordenes totales
En este reporte tu visualizas el total de ordenes que fueron atendidas anteriormente por el bot seleccionado en Facebook.
Ordenes de compra
Detalla información sobre las interacciones de compra que se han realizado con el bot seleccionado en “Reportes de compra” en el seleccionador indicado por el número 1 en la anterior ilustración.

¡Felicidades!, haz concluido la explicación general de los distintos apartados del reportes.
Si tienes alguna duda o sugerencia por favor escríbela en los comentarios, será un gusto atenderte.
