Los bots o asistentes proveen al cliente interacción y respuesta inmediata con valores ajustables y auto-ajustables si se utiliza IA. Este apartado brinda la posibilidad de observar los distintos bloques del flujo que posee cada asistente o bot y como esta configurado, también podemos ver los valores de las credenciales que los asistentes o bots utilizan para realizar las interacciones con los clientes potenciales.
En esta publicación explicaremos el area respectiva a los asistentes, cada red social tiene su apartado de asistentes por motivos de orden, por lo que explicaremos de manera general y aplicará para el apartado de los bots de las 3 redes sociales.
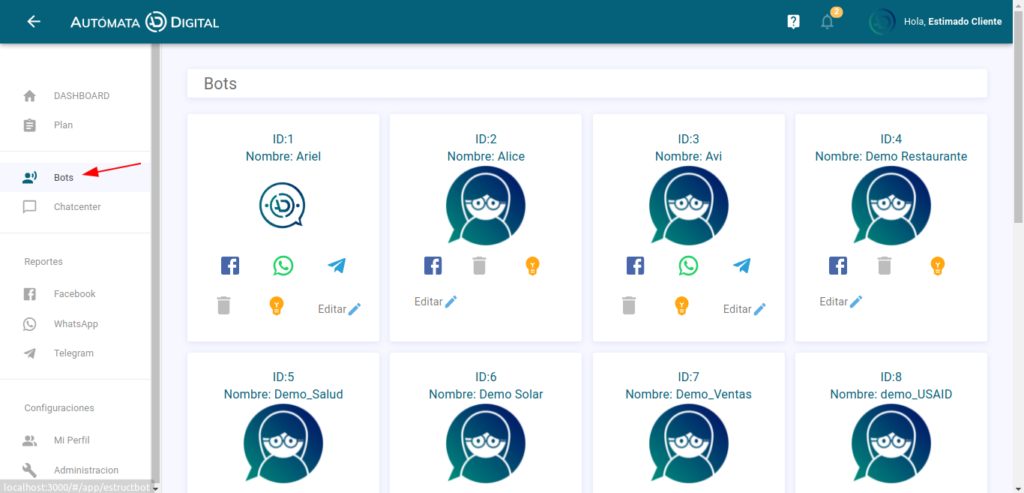
Cada Bot o asistente o provee en cada red social dos opciones

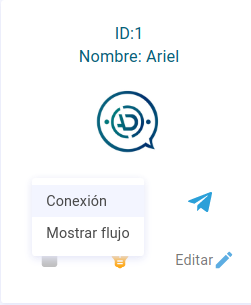
Conexión

Podrás ver dos valores utilizados para que el bot pueda realizar la conexión con la red social seleccionada y de esta manera lleva a cabo la atención e interacción con los posibles clientes.
Mostrar flujo

Al hacer clic en “Mostrar flujo” se mostraran los bloques que contiene el bot en la red social elegida y se mostrará en el lado derecho los elementos correspondientes a cada bloque. Es posible navegar entre bloques para visualizar los elementos que corresponden a cada bloque.
1. Nombre del bot
Se nos mostrará el nombre del bot, en el caso del ejemplo es “Mi negociobot”, y la red social en la que estamos configurando el bot, en este caso Facebook.
2. Bloques en el flujo
El listado de bloques muestra cuales de estos conforman el flujo de interacción. Lo que se encuentra marcado es un bloque, de cada bloque se nos mostrará el nombre del bloque, en el caso del ejemplo el nombre del bloque es “Oferta”.
Todos los bloques tienen un “padre” que es su predecersor, para verlo puede hacer clic en “editar bloque”, lo cual permitirá cambiar el nombre y el padre del bloque que tenga.


Los elementos que corresponden al bloque seleccionado, en el caso del ejemplo son los que corresponden al bloque “Oferta”.
Todos los bloques tienen un padre, excepto el bloque default, que es el primer bloque con el que inicia la conversación.
3. Elementos del bloque
Muestra los elementos que contiene el bloque, cada elemento posee configuración determinada, la cual podemos visualizar haciendo clic en el elemento cuya información queremos ver.
Tras hacer clic en un elemento texto, por ejemplo.
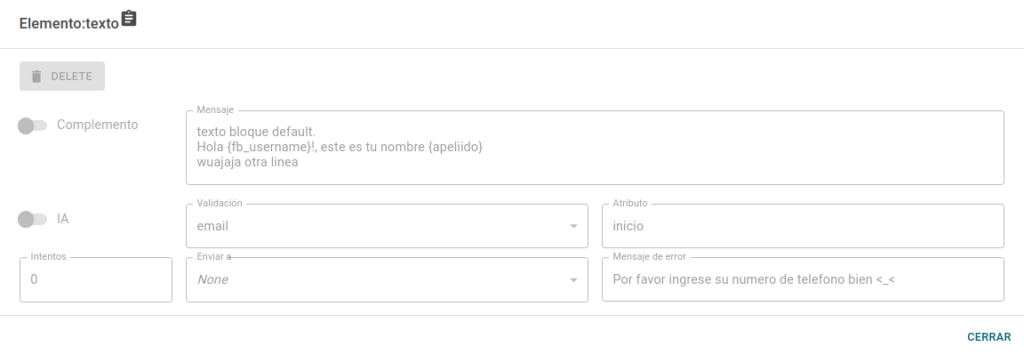
Cabe destacar que solo se visualizará la configuración, los cambios de configuración los debe hacer alguien del personal autorizado.
4. Elementos y agregar elementos al bloque
4.1 Los elementos con los que se dispone para poder agregar son mostrados a la izquierda del bloque.
4.2 Para agregar se arrastra un elemento de la lista de elementos disponibles (1) a los elementos contenidos por el bloque (2).

5. Ordenamiento de los elementos en el bloque
Los elementos pueden ser arrastrados para reordenarse, controlando así el orden en que serán mandados a llamar durante la conversación del cliente con el bot.

¡Felicidades! haz completado la explicación del apartado “Bots”.
Sugerimos que des un vistazo al apartado de reportes para conocer al respecto de la retroalimentación proporcionada por el bot.
Si tienes alguna duda o sugerencia por favor escríbela en los comentarios, será un gusto atenderte, ¡feliz día!.
